Business Card Creator Tool crée des cartes de visite haute résolution en choisissant différentes catégories de modèles tels que les affaires, l'informatique, l'éducation, la médecine, l'immobilier, les visites et les voyages, etc. Le logiciel possède une interface utilisateur de base qui aide les utilisateurs novices à l'utiliser facilement sans avoir une expertise technique. Le logiciel permet à l'utilisateur de créer une nouvelle carte ou de modifier celle existante. Les quelques étapes suivantes t'aident à créer des cartes incroyables en utilisant un logiciel de conception de cartes de visite-
Etape 1: Crée une nouvelle carte de visite en cliquant sur n'importe laquelle des trois options, Commencer avec u Modèle, Créer une Carte en utlisant l'assistant ou Créer une carte avec un format vierge.
Etape 2: Sélectionner la catégorie de modèle, le type de carte, la taille, les dimensions, les couleurs et l'arrière plan.
Etape 3: Cliquer sur l'option Détails Utlisateur pour ajouter diverses informations telles que le nom, le titre, la société, l'adresse, l'état, le pays, le numéro de téléphone, l'e-mail, etc.
Etape 4: Double cliquer sur le texte et définir les propriétés telles que la police, l'alignement, la couleur, le dégradé, la bordure, etc.
Etape 5: Personnaliser la carte de visite à l'aide de plusieurs outils de conception tels que texte, ligne, signature, images de bibliothèque, image, code-barres, filigrane, formes, etc.
Etape 6: Créer un grand nombre de cartes de visite avec différentes valeurs de code-barres et de texte à l'aide de l'option avancée de série de traitement par lots. 1) Crée un nouveau fichier texte ou Excel et ajoute les informations de la carte. 2) Clique sur l'option Série de traitement par lots, donne un nom et importe les détails de la carte à partir de ce fichier texte ou Excel. 3) Double-clique sur le texte que tu souhaites modifier, définis la source de données sur la série de traitement par lots, ajoute la série et clique sur le bouton OK.
Etape 7: Exporte la carte créée au format jpg, gif, tiff, bmp, PDF et autres formats de fichier.
Étape 8 : Choisis l'option Envoyer un courrier pour envoyer la carte conçue à une adresse e-mail particulière selon tes besoins.
Etape 9: Choisis l'option Imprimer, définis tous les attributs, puis clique sur la touche Imprimer. Pour éviter les erreurs d'impression, clique sur l'option Aperçu avant impression et corrige les erreurs

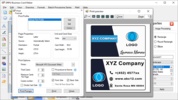
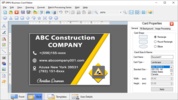
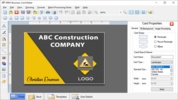
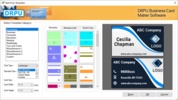




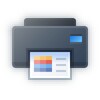




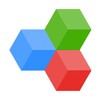



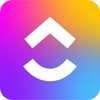

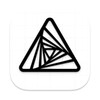
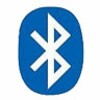

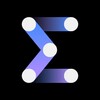


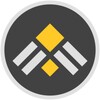
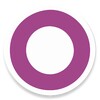
Évaluations
Il n'y a pas encore d'avis sur Windows Business Cards Printing Tool. Sois le premier! Commente